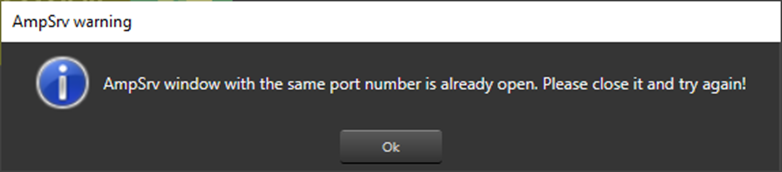Global Tuning Tool
- About Global Tuning Tool
- Workspace Overview
-
Configurations
- Configure State Variable
- Configure Default Control-Ids
- Configure Preset Controller
- Link Window
- Configure Controller
- Launch MIPS Profiling
- Launch Memory Profiling
- Editing Memory Latency
- Configure Streaming and Polling
- Configure File controller
- Configure Control IDS
- Custom Device Usage
- Multi-xAF Library Support
- Configure External Endpoints
- Operations
Signal Flow Designer
- Overview Of Signal Flow Designer
- Components of Signal Flow Designer
- Operations in Signal Flow Designer
- Create a Signal Flow
- Tune a Signal Flow
- Native Panels
- Additional Audio Parameters
- Harman Audio Library Service
- Multiple Framework Instances Support
- Feedback loop in Signal Flow
- Compound Audio Object
Audio Object Description
- Audio Object Description Overview
- Audio Object General Information
- Interface Objects
- Basic Objects
- Control Objects
- Routing Objects
- Source Objects
- Mixer Objects
- Dynamic Object
- Filter Objects
- Core Objects Toolbox
Panel Designer
- Panel Designer Overview
- Panel Designer Components
- Create a Custom Panel in GTT
- Switch between Multiple Parameter Sets
Parameter Set
Real Time Analyzer
- Real Time Analyzer Overview
- Real Time Analyzer Components
- Settings
- Integrated Virtual Process Options
- Probe Point Configuration
- Real Time Data View
- Graph Settings and Measurement
- Traces
- Analysing Audio Signal
Measurement Module 2.0
Central Viewer
Starter Kit Utility Tool
2.2.2.Connection
- Global Tuning Tool
- Connection
You must connect the device instance containing the tuning data to the physical/virtual device to send tuning data to the physical device.
Connect Device
Use the Connect Device option to connect to a device.
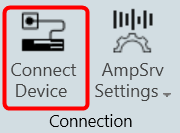
To connect a device, select the device from the device list, and then click Connect Device.
If there is no instance of AmpSrv2 running with the required port, then a new instance of AmpSrv2 will start. Otherwise, it will use the current AmpSrv2 instance.
The communication port between GTT and AmpSrv2 is calculated automatically on the GTT side: 24575 + HiQnet node address of the device instance.
If AmpSrv2 is started by GTT, then AmpSrv2 settings will not be stored.
If AmpSrv2 settings change permanently, then a manual start of AmpSrv2 is required.
The automatic startup of AmpSrv2 only works for single-device instances. If you want to connect to multiple device instances in parallel, you will need to manually start multiple AmpSrv2 instances (running on the requested port addresses).
From Herbie Hancock release onward, the default port of the virtual device has changed. The default port is now 25001 (before it was 8080).
If an old audio library is used, the settings should be adapted manually. In AmpSrv2 > File > Options > click Socket.
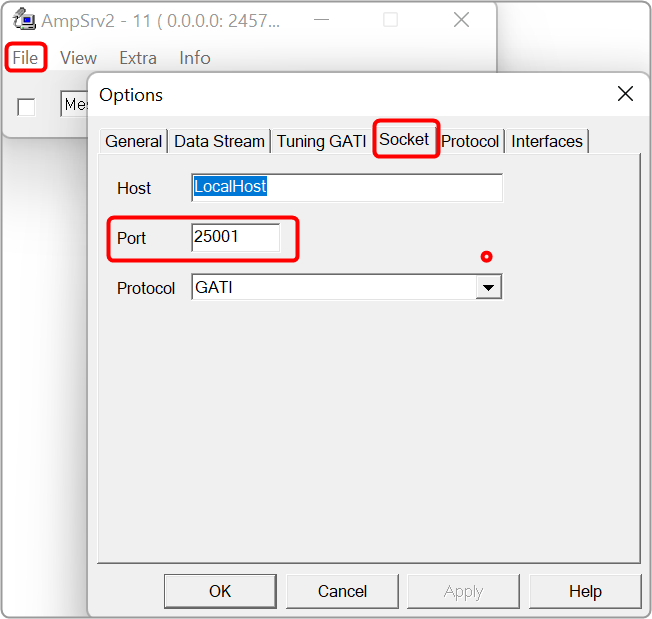
Disconnect Device: Click the Disconnect Device button in the ribbon bar.
If AmpSrv2 was launched by GTT, AmpSrv2 will be closed. Otherwise, AmpSrv2 will keep on running.
AmpSrv2 Settings
AmpSrv2 is software to connect the tuning tool to either a physical target device or a virtual amplifier.
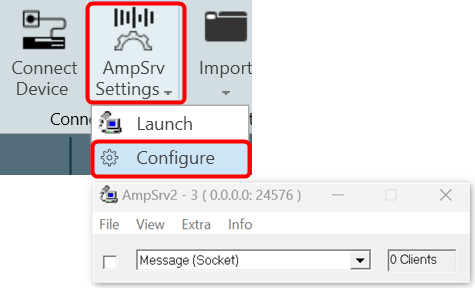
The AmpSrv2 shows the following menus:
- File: Click on the File menu to open the Options window or close the AmpSrv2.
- View: Click on the View menu to open dialogues and protocols functionalities.
- Extra: Click on the Extra menu to import CAN SID, OS-Msg Description, GATI/xTP Description, and Protocol file.
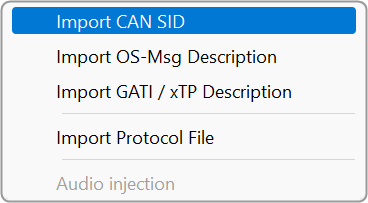
- Info: To get the AmpSrv2 version and license details.
AmpSrv2 License
The AmpSrv2 dialogues and protocols functionalities are licensed-based. If any dialog or protocol is grayed out or not available, this means you have a limited license.
The AmpSrv2 is shipped with a limited license (Customer.lic).
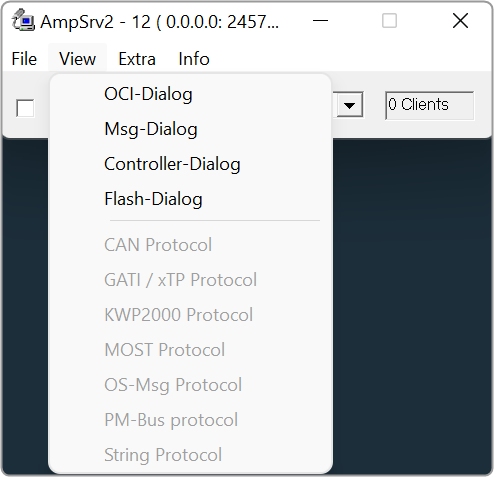
To check AmpSrv2 license:
- On the AmpSrv2 window, click Info, and then click About. This displays the AmpSrv2 info screen. Verify the license information.
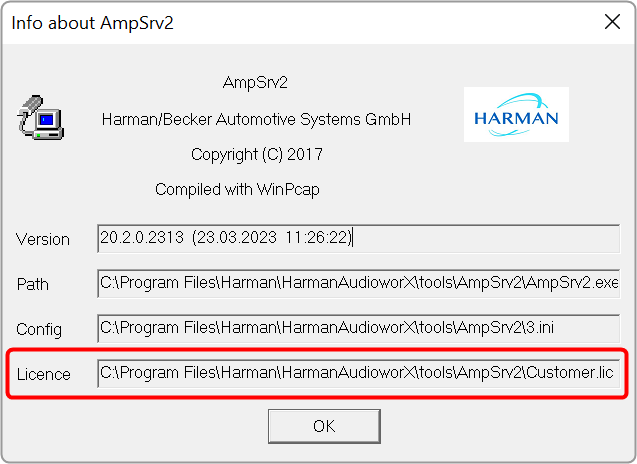
To activate the new AmpSrv2 license:
- Navigate to the C:Program FilesHarmanHarmanAudioworXtoolsAmpSrv2.
- Locate the Customer.lic file (license file) and delete the existing license file.
- Copy and paste the new license file (xxx.lic) into the same AmpSrv2 directory.
To changing AmpSrv2 Settings:
- On the AmpSrv2 window, click File, and then click the option. This opens the Options window.
- On the Socket tab, set the protocol to GATI.
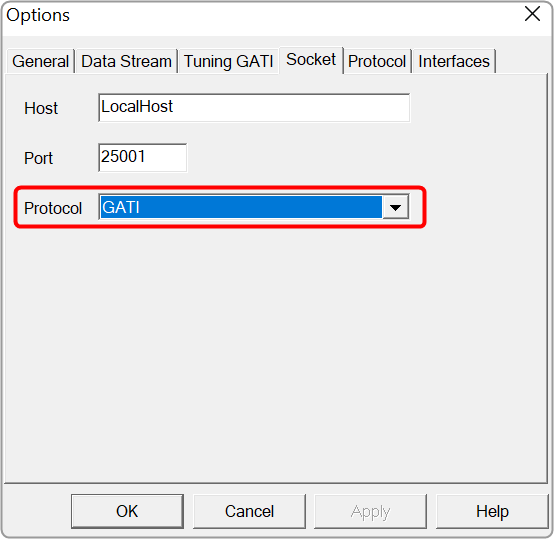
If you experience network conflicts, choose a different port above 50000 because port 8080 is very popular. Your selection must appear in the VST client (probably AudioMulch).
- On the Tuning GATI tab, set the Databytes per to 192, and click Ok.
- On the AmpSrv2 window, check the checkbox.
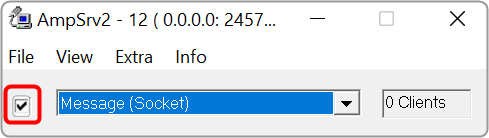
When you start GTT and connect to AmpSrv2, the AmpSrv2 window will show the number of connected clients.
Once you have completed the necessary Ampsrv2 modifications, go to AmpSrv2 Settings and save the Ampsrv2 modifications.
This saved configuration will now be used for this specific device on Connect Device. The saved configuration will also be exported/imported using the GTT project Export/Import functionality.
If no AmpSrv2 settings are connected with the device, the default settings will be used. You can modify the GTT default AmpSrv2 settings. Follow the steps mentioned in the above topic “To changing AmpSrv2 Settings”.
The AmpSrv2 window will appear, and the user can modify the settings, which will be considered the Default Settings for GTT.
In the case of a Discover device, you should first open AmpSrv2 Settings, modify settings as needed, and then click on Discover Device. This modified configuration will be used to discover the device.
In the AmpSrv2 window, the port number of the server is not saved in the General tab.
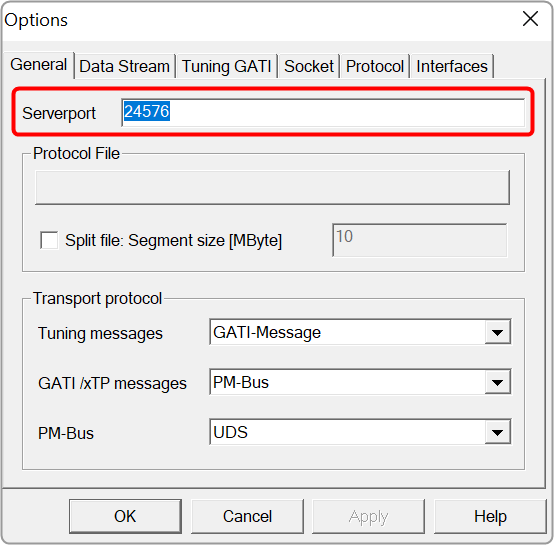
Two AmpSrv2 windows with the same port number cannot be opened or an error message will be displayed.